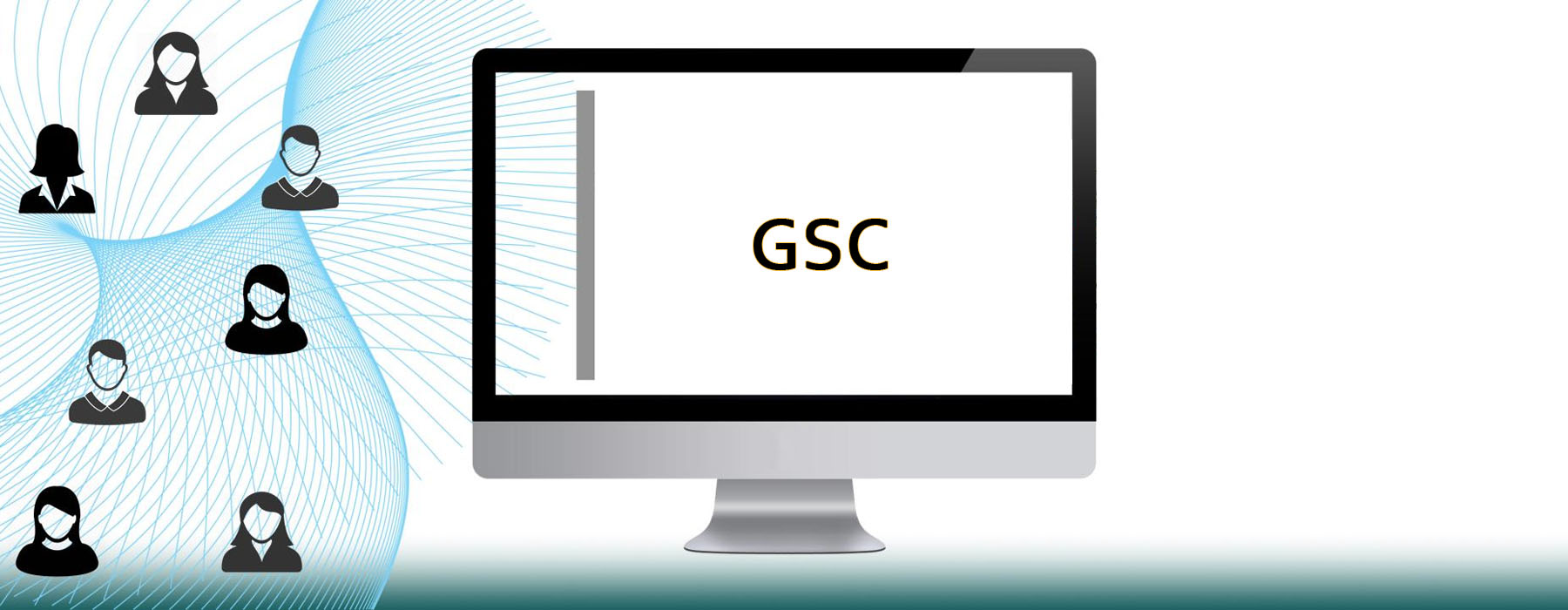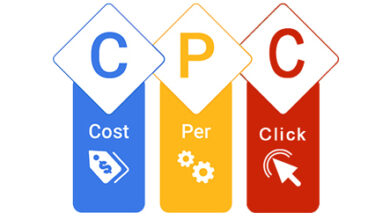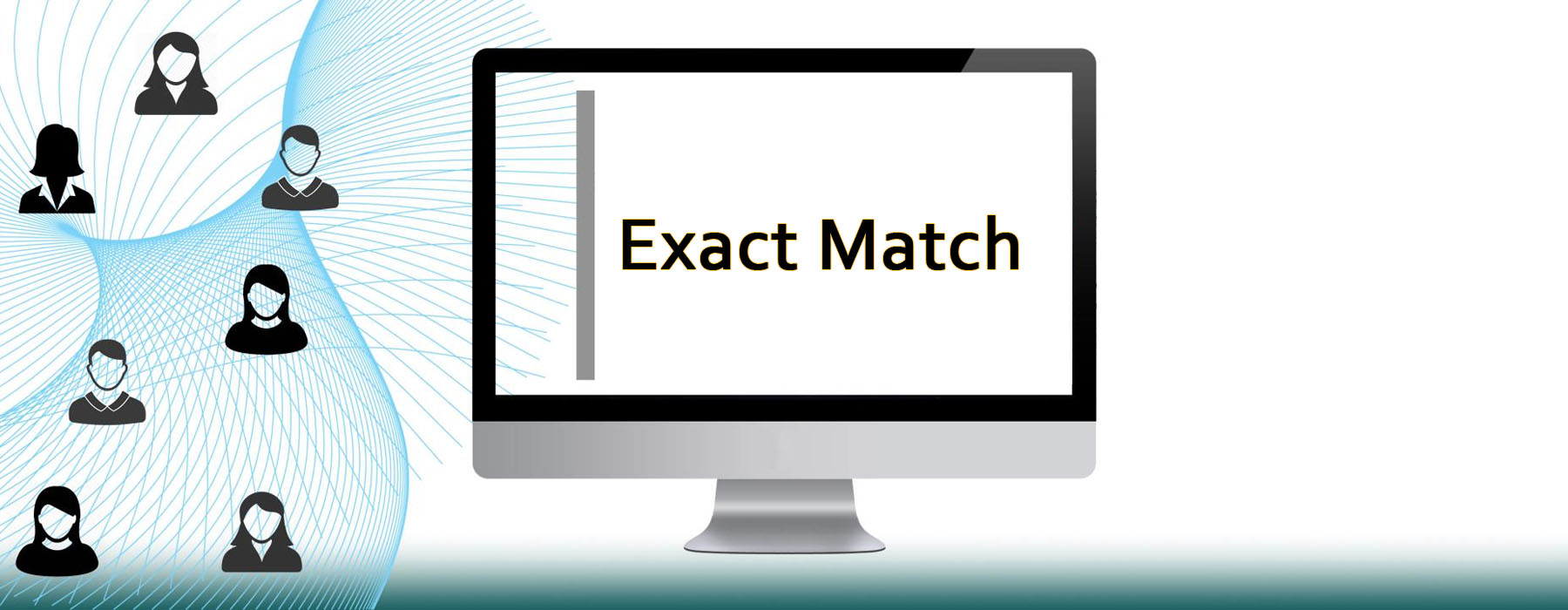Jak naprawić uszkodzone pliki w Windows: Przewodnik krok po kroku

Zrozumienie problemu uszkodzonych plików systemowych w Windows
Krótkie wprowadzenie do problemu uszkodzonych plików systemowych w Windows
Windows to jeden z najbardziej zaawansowanych i powszechnie używanych systemów operacyjnych na świecie. Jego stabilność i funkcjonalność opierają się na współdziałaniu tysięcy plików systemowych, które odpowiadają za prawidłowe działanie systemu, uruchamianie aplikacji, przetwarzanie danych czy zarządzanie sprzętem. Jednak te pliki nie są niezniszczalne. Mogą ulec uszkodzeniu wskutek wielu różnych czynników, takich jak:
- Nieoczekiwane przerwy w zasilaniu: nagłe wyłączenie komputera może przerwać procesy systemowe, powodując uszkodzenie plików.
- Ataki wirusów i złośliwego oprogramowania: wirusy mogą celowo modyfikować lub usuwać pliki systemowe, aby zakłócić działanie komputera.
- Błędy sprzętowe: uszkodzony dysk twardy, wadliwa pamięć RAM czy przegrzewający się procesor mogą prowadzić do problemów z zapisem i odczytem plików systemowych.
- Nieudane aktualizacje: niepoprawne zainstalowanie aktualizacji systemowych lub ich przerwanie może skutkować brakującymi lub uszkodzonymi plikami.
Uszkodzone pliki systemowe mogą powodować szeroki zakres problemów, od drobnych opóźnień i błędów po całkowitą niemożność uruchomienia komputera. Dlatego zrozumienie, jak rozwiązać takie problemy, jest kluczowe dla każdego użytkownika systemu Windows.
Znaczenie sprawnie działającego systemu operacyjnego
System operacyjny to fundament funkcjonowania każdego komputera. Jeśli działa poprawnie, umożliwia płynną pracę, od prostych zadań, takich jak edytowanie dokumentów czy przeglądanie internetu, po bardziej zaawansowane, jak tworzenie aplikacji czy analizowanie dużych zbiorów danych.
Sprawnie działający system operacyjny zapewnia:
- Stabilność i niezawodność pracy: brak błędów, zawieszania się programów czy nagłych restartów.
- Bezpieczeństwo danych: integralność plików użytkownika oraz ochronę przed atakami złośliwego oprogramowania.
- Wydajność: optymalne wykorzystanie zasobów komputera, takich jak procesor, pamięć RAM czy dysk twardy.
- Kompatybilność: bezproblemowe uruchamianie aplikacji oraz współdziałanie z urządzeniami zewnętrznymi, takimi jak drukarki, skanery czy kamery.
Uszkodzone pliki systemowe zakłócają te funkcje, prowadząc do spadku wydajności, błędów w działaniu aplikacji, a w najgorszym przypadku – do utraty danych. Dlatego szybka identyfikacja i naprawa uszkodzeń jest kluczowa dla zapewnienia sprawnego funkcjonowania komputera.
Zapowiedź praktycznych rozwiązań krok po kroku
Rozwiązanie problemu uszkodzonych plików systemowych w Windows może wydawać się skomplikowane, ale dzięki narzędziom wbudowanym w system oraz dostępnym zewnętrznym aplikacjom można skutecznie zidentyfikować i naprawić większość problemów. W artykule pokażemy, jak krok po kroku:
- Zdiagnozować problem i rozpoznać uszkodzone pliki.
- Skorzystać z wbudowanych narzędzi Windows, takich jak SFC, CHKDSK czy DISM, aby naprawić uszkodzone pliki.
- Wykorzystać przywracanie systemu i nośniki instalacyjne do bardziej zaawansowanych napraw.
- Zastosować zewnętrzne programy do odzyskiwania i naprawy plików.
- Wdrażać profilaktykę, taką jak tworzenie kopii zapasowych i aktualizowanie systemu, aby zapobiegać podobnym problemom w przyszłości.
Naszym celem jest dostarczenie Ci jasnych, prostych i skutecznych wskazówek, dzięki którym Twój system Windows znów będzie działał niezawodnie i płynnie. 😊
Objawy uszkodzonych plików w systemie Windows
Uszkodzone pliki systemowe mogą manifestować się na wiele sposobów, zakłócając codzienną pracę komputera. Choć objawy bywają różne, wszystkie wskazują na konieczność diagnostyki i naprawy systemu. Poniżej przedstawiamy najczęstsze oznaki uszkodzeń plików systemowych w Windows oraz ich potencjalne konsekwencje.
Spowolnione działanie komputera
- Długi czas uruchamiania systemu:
- Uszkodzone pliki odpowiedzialne za start systemu mogą wydłużać proces bootowania komputera, powodując opóźnienia.
- Niereagujące aplikacje:
- Programy mogą działać wolniej niż zwykle, zawieszać się lub całkowicie przestawać reagować.
- Zmniejszona wydajność:
- Procesor i pamięć RAM mogą być nadmiernie obciążone, gdy system stara się rekompensować brakujące lub uszkodzone pliki.
Błędy podczas uruchamiania programów
- Komunikaty o brakujących plikach:
- Programy mogą zgłaszać błędy typu „Brak pliku DLL” lub „Nie można znaleźć pliku potrzebnego do uruchomienia aplikacji”.
- Nagłe zamykanie programów:
- Uszkodzone pliki systemowe mogą prowadzić do nieoczekiwanego zamykania aplikacji podczas ich uruchamiania lub działania.
- Brak dostępu do funkcji systemowych:
- Narzędzia systemowe, takie jak Eksplorator plików czy Menedżer zadań, mogą nie działać poprawnie lub wcale się nie uruchamiać.
Niebieski ekran śmierci (BSOD)
- Czym jest BSOD?
- Niebieski ekran śmierci to komunikat krytycznego błędu systemowego, który wskazuje, że Windows nie może kontynuować pracy.
- Typowe błędy związane z uszkodzonymi plikami systemowymi:
- „Critical Process Died” – problem z kluczowym procesem systemowym.
- „System Service Exception” – uszkodzenie plików odpowiedzialnych za podstawowe usługi systemowe.
- „Kernel Data Inpage Error” – problemy z pamięcią lub plikami systemowymi odpowiedzialnymi za zapis i odczyt danych.
- Nagłe restarty:
- Po wystąpieniu BSOD komputer często uruchamia się ponownie, co może prowadzić do utraty danych i frustracji użytkownika.
Problemy z aktualizacjami systemowymi
- Nieudane aktualizacje:
- Uszkodzone pliki mogą powodować, że Windows nie będzie w stanie zainstalować nowych aktualizacji, co prowadzi do pojawienia się komunikatów o błędach podczas procesu aktualizacji.
- Błędy w działaniu aktualizacji:
- Nawet jeśli aktualizacja zostanie zainstalowana, może działać niepoprawnie, prowadząc do konfliktów z istniejącymi plikami systemowymi.
- Cykliczne próby aktualizacji:
- System może próbować wielokrotnie instalować te same aktualizacje, co często kończy się niepowodzeniem i frustracją użytkownika.
Dlaczego te objawy są ważne?
Wszystkie wymienione objawy mogą prowadzić do coraz poważniejszych problemów, jeśli nie zostaną rozwiązane w odpowiednim czasie. Spowolnienia, błędy i BSOD mogą wpłynąć na produktywność użytkownika, a problemy z aktualizacjami mogą pozostawić system narażony na zagrożenia bezpieczeństwa. Rozpoznanie tych sygnałów na wczesnym etapie jest kluczem do szybkiej i skutecznej naprawy systemu Windows. 😊
Przyczyny uszkodzeń plików systemowych
Pliki systemowe w Windows są kluczowe dla prawidłowego działania systemu operacyjnego. Mimo że zaprojektowane są z myślą o stabilności, mogą ulegać uszkodzeniu z różnych powodów. Poniżej omawiamy najczęstsze przyczyny problemów z plikami systemowymi oraz ich potencjalne skutki.
Nagłe przerwy w zasilaniu
- Dlaczego są szkodliwe?
- Nagłe wyłączenie komputera podczas pracy może przerwać procesy zapisu i odczytu plików systemowych, prowadząc do ich uszkodzenia.
- System operacyjny, podczas uruchamiania i wyłączania, wykonuje wiele operacji, takich jak aktualizacja rejestru, zapis ustawień użytkownika czy ładowanie kluczowych plików. Nagłe odcięcie zasilania może zakłócić te procesy.
- Jakie są konsekwencje?
- Uszkodzone pliki startowe mogą uniemożliwić uruchomienie systemu (błędy typu „bootmgr is missing”).
- Problemy z integralnością systemu mogą skutkować błędami podczas działania aplikacji lub niestabilnością systemu.
- Jak temu zapobiegać?
- Korzystanie z zasilaczy UPS (Uninterruptible Power Supply), które zapobiegają przerwom w zasilaniu.
- Regularne zapisywanie pracy i bezpieczne wyłączanie komputera.
Wirusy i złośliwe oprogramowanie
- Jak działają wirusy na pliki systemowe?
- Złośliwe oprogramowanie może modyfikować, usuwać lub nadpisywać pliki systemowe, aby uzyskać kontrolę nad komputerem lub zakłócić jego działanie.
- Wirusy często celują w pliki o krytycznym znaczeniu, takie jak pliki rejestru, pliki startowe czy usługi systemowe.
- Skutki działania wirusów:
- Niewłaściwe działanie systemu operacyjnego, w tym zawieszanie się, błędy w aplikacjach lub utrata danych.
- Potencjalne narażenie na kradzież danych osobowych lub finansowych.
- Jak temu zapobiegać?
- Regularna aktualizacja oprogramowania antywirusowego i zapór sieciowych.
- Unikanie podejrzanych stron internetowych, załączników w e-mailach i nieznanych źródeł plików.
Błędy sprzętowe, np. uszkodzone dyski twarde
- Jak sprzęt wpływa na pliki systemowe?
- Uszkodzony dysk twardy, szczególnie jeśli zawiera bad sektory, może powodować, że pliki systemowe stają się niedostępne lub nieczytelne.
- Problemy z pamięcią RAM mogą powodować błędy w zapisie i odczycie danych, co wpływa na integralność plików systemowych.
- Objawy problemów sprzętowych:
- Wolne działanie komputera, nieoczekiwane błędy podczas uruchamiania programów czy występowanie BSOD.
- Dziwne dźwięki pochodzące z dysku twardego mogą być oznaką mechanicznego uszkodzenia.
- Jak temu zapobiegać?
- Regularne skanowanie dysku twardego za pomocą narzędzia CHKDSK lub oprogramowania diagnostycznego.
- Wymiana dysku na nowoczesne rozwiązania, takie jak SSD, które są bardziej niezawodne.
Nieudane aktualizacje lub instalacje oprogramowania
- Jak aktualizacje wpływają na pliki systemowe?
- Aktualizacje systemu mogą zawierać zmiany w plikach systemowych. Jeśli proces aktualizacji zostanie przerwany (np. przez nagłe wyłączenie komputera), pliki te mogą zostać uszkodzone.
- Instalowanie wadliwego oprogramowania lub niekompatybilnych sterowników może prowadzić do konfliktów z istniejącymi plikami systemowymi.
- Jakie są skutki nieudanych aktualizacji?
- Pojawianie się błędów podczas uruchamiania systemu, takich jak „Windows Update failed to install”.
- Brak dostępu do nowych funkcji lub niestabilne działanie systemu.
- Jak temu zapobiegać?
- Upewnij się, że komputer ma wystarczającą ilość miejsca na dysku przed instalacją aktualizacji.
- Zawsze podłączaj komputer do źródła zasilania podczas instalacji aktualizacji.
- Regularne tworzenie punktów przywracania systemu pozwala cofnąć nieudane zmiany.
Przyczyny uszkodzeń plików systemowych są różnorodne i często nieprzewidywalne. Świadomość tych zagrożeń oraz podejmowanie odpowiednich środków zapobiegawczych może znacząco zmniejszyć ryzyko problemów i zapewnić stabilność działania systemu Windows. 😊
Podstawowe narzędzia systemowe do naprawy plików Windows
Windows oferuje szereg wbudowanych narzędzi, które pozwalają na diagnozowanie i naprawę uszkodzeń w systemie operacyjnym. Są one łatwe w użyciu i skuteczne w rozwiązywaniu problemów z plikami systemowymi oraz sektorami dysku. Oto najważniejsze z nich:
CHKDSK (Check Disk)
CHKDSK to narzędzie, które sprawdza integralność systemu plików oraz naprawia błędy na dysku twardym. Przydatne jest zwłaszcza w przypadku uszkodzonych sektorów fizycznych i logicznych.
- Jak uruchomić CHKDSK?
- Otwórz wiersz polecenia (CMD) jako administrator:
Kliknij prawym przyciskiem myszy na menu Start → wybierz „Wiersz polecenia (administrator)” lub „Terminal (administrator)”. - Wpisz polecenie:
chkdsk C: /f /rGdzie:C:to litera partycji, którą chcesz sprawdzić./foznacza naprawę błędów na dysku./roznacza lokalizację uszkodzonych sektorów i odzyskiwanie danych.
- Otwórz wiersz polecenia (CMD) jako administrator:
- Kiedy używać CHKDSK?
- Jeśli dysk twardy działa wolniej niż zwykle.
- W przypadku dziwnych dźwięków pochodzących z dysku.
- Po nieoczekiwanych przerwach w zasilaniu.
- Co robi CHKDSK?
- Wyszukuje i naprawia uszkodzone sektory.
- Poprawia błędy w systemie plików, takie jak niewłaściwie zapisane dane.
System File Checker (SFC)
SFC to narzędzie służące do naprawy uszkodzonych plików systemowych w Windows. Weryfikuje integralność plików i automatycznie przywraca brakujące lub uszkodzone pliki z kopii zapasowych.
- Jak uruchomić SFC?
- Otwórz wiersz polecenia (CMD) jako administrator.
- Wpisz polecenie:
sfc /scannow - Naciśnij Enter.
- Narzędzie przeskanuje system i automatycznie naprawi uszkodzone pliki.
- Kiedy używać SFC?
- Jeśli system działa niestabilnie, występują błędy aplikacji lub system nie uruchamia się poprawnie.
- Po wykryciu wirusów lub złośliwego oprogramowania, które mogły uszkodzić pliki systemowe.
- Co robi SFC?
- Wyszukuje i zastępuje uszkodzone pliki systemowe ich poprawnymi wersjami z pamięci podręcznej systemu.
- Pomaga przywrócić funkcjonalność systemu operacyjnego bez konieczności reinstalacji.
DISM (Deployment Image Servicing and Management)
DISM to bardziej zaawansowane narzędzie służące do naprawy obrazu systemu Windows, co może być konieczne, gdy SFC nie jest w stanie rozwiązać problemów.
- Jak uruchomić DISM?
- Otwórz wiersz polecenia (CMD) jako administrator.
- Wpisz polecenie:
DISM /Online /Cleanup-Image /RestoreHealth - Naciśnij Enter.
- DISM automatycznie sprawdzi obraz systemu i naprawi uszkodzone komponenty, korzystając z Windows Update lub lokalnego nośnika instalacyjnego.
- Kiedy używać DISM?
- Jeśli SFC nie rozwiązało problemów z plikami systemowymi.
- W przypadku problemów z aktualizacjami Windows lub nieprawidłowym działaniem funkcji systemowych.
- Co robi DISM?
- Naprawia obraz systemu Windows używany przez SFC do przywracania plików systemowych.
- Poprawia błędy związane z instalacją aktualizacji i funkcji systemowych.
Porównanie narzędzi
| Narzędzie | Funkcja | Zastosowanie |
|---|---|---|
| CHKDSK | Sprawdza i naprawia uszkodzone sektory dysku | Problemy z dyskiem twardym |
| SFC | Naprawia uszkodzone pliki systemowe | Uszkodzenia plików systemowych |
| DISM | Naprawia obraz systemu Windows | Problemy z obrazem systemu i aktualizacjami |
CHKDSK, SFC i DISM to potężne narzędzia, które każdy użytkownik Windows powinien znać. Dzięki nim można szybko zdiagnozować i naprawić uszkodzenia, przywracając stabilność systemu bez konieczności przeprowadzania bardziej skomplikowanych operacji, takich jak reinstalacja systemu operacyjnego. Regularne korzystanie z tych narzędzi pozwala na utrzymanie komputera w dobrej kondycji i zapobieganie poważniejszym problemom.
Naprawa plików systemowych za pomocą funkcji odzyskiwania
Funkcje odzyskiwania systemu Windows umożliwiają naprawę uszkodzonych plików systemowych bez konieczności całkowitej reinstalacji systemu. Są to przydatne narzędzia, gdy tradycyjne metody, takie jak CHKDSK, SFC czy DISM, nie przynoszą oczekiwanych rezultatów. Poniżej opisujemy dwa główne sposoby: przywracanie systemu i naprawa za pomocą nośnika instalacyjnego.
Przywracanie systemu: Jak cofnąć system do punktu przywracania
Przywracanie systemu to funkcja, która umożliwia cofnięcie komputera do stanu, w którym działał poprawnie. System tworzy automatyczne punkty przywracania przed istotnymi zdarzeniami, takimi jak instalacja aktualizacji czy nowych aplikacji, co pozwala na szybkie odzyskanie stabilności.
Kroki do wykonania przywracania systemu:
- Uruchomienie narzędzia Przywracania systemu:
- Kliknij Start i wyszukaj „Przywracanie systemu” lub „Odzyskiwanie”.
- Wybierz opcję „Utwórz punkt przywracania” → kliknij przycisk „Przywracanie systemu”.
- Wybór punktu przywracania:
- Na ekranie wybierz „Zalecane przywracanie” lub „Wybierz inny punkt przywracania”, jeśli chcesz skorzystać z wcześniejszego punktu.
- Kliknij „Dalej”, aby przejść do listy dostępnych punktów przywracania.
- Cofnięcie systemu:
- Wybierz punkt przywracania odpowiadający dacie, przed którą system działał prawidłowo.
- Potwierdź wybór i poczekaj, aż system zakończy proces przywracania. Twój komputer zostanie automatycznie uruchomiony ponownie.
Kiedy korzystać z przywracania systemu?
- Po zainstalowaniu aktualizacji lub aplikacji, które powodują błędy.
- Gdy system działa niestabilnie, ale wcześniej funkcjonował poprawnie.
Co warto wiedzieć?
- Przywracanie systemu nie wpływa na dane osobiste (dokumenty, zdjęcia itp.), ale może usunąć aplikacje i ustawienia wprowadzone po wybranym punkcie przywracania.
- Jeśli funkcja przywracania jest wyłączona, należy ją aktywować, aby tworzyć punkty przywracania na przyszłość.
Odzyskiwanie za pomocą nośnika instalacyjnego Windows: Jak naprawić system za pomocą opcji „Napraw komputer”
Gdy system nie uruchamia się prawidłowo lub problemy z plikami systemowymi są poważne, nośnik instalacyjny Windows (np. pendrive lub płyta DVD) może być najlepszym rozwiązaniem. Opcja „Napraw komputer” pozwala na naprawę uszkodzeń bez utraty danych użytkownika.
Kroki do naprawy za pomocą nośnika instalacyjnego:
- Przygotowanie nośnika instalacyjnego:
- Pobierz narzędzie do tworzenia nośników instalacyjnych Windows ze strony Microsoft.
- Stwórz bootowalny pendrive lub płytę DVD zgodnie z instrukcjami.
- Uruchom komputer z nośnika:
- Podłącz pendrive lub wstaw płytę do napędu.
- Uruchom komputer i wejdź do menu startowego (BIOS/UEFI), naciskając odpowiedni klawisz (zwykle F2, F12, DEL lub ESC).
- Wybierz nośnik instalacyjny jako urządzenie startowe.
- Wejście do opcji naprawy:
- Po załadowaniu instalatora Windows wybierz język i kliknij „Dalej”.
- Kliknij „Napraw komputer” zamiast „Zainstaluj teraz”.
- Wybór metody naprawy:
- Naprawa uruchamiania: Jeśli problem dotyczy uruchamiania systemu.
- Przywracanie systemu: Cofnięcie systemu do wcześniejszego punktu przywracania.
- Wiersz polecenia: Użycie narzędzi takich jak SFC lub CHKDSK w trybie offline.
- Resetowanie systemu: Przywrócenie systemu do ustawień fabrycznych z zachowaniem lub bez zachowania danych osobistych.
Kiedy korzystać z nośnika instalacyjnego?
- Gdy system nie uruchamia się poprawnie.
- Jeśli inne metody naprawy, takie jak CHKDSK, SFC czy DISM, nie przyniosły rezultatów.
Co warto wiedzieć?
- Nośnik instalacyjny Windows można przygotować na innym komputerze.
- Proces naprawy za pomocą nośnika instalacyjnego nie usuwa danych użytkownika, o ile wybierzesz odpowiednią opcję.
Przywracanie systemu i odzyskiwanie za pomocą nośnika instalacyjnego to potężne narzędzia wbudowane w Windows, które umożliwiają naprawę poważnych uszkodzeń plików systemowych. Dzięki nim można szybko przywrócić stabilność systemu bez konieczności utraty danych ani czasochłonnej reinstalacji systemu operacyjnego.
Narzędzia zewnętrzne do naprawy plików Windows
Oprócz wbudowanych narzędzi Windows, istnieje wiele zewnętrznych programów, które mogą pomóc w naprawie uszkodzonych plików systemowych, odbudowie danych czy naprawie dysków twardych. Poniżej przedstawiamy przegląd najpopularniejszych narzędzi, które są cenione za swoją skuteczność i wszechstronność.
1. Recuva: Odbudowa utraconych danych
Recuva to lekkie i intuicyjne narzędzie stworzone przez firmę Piriform, które specjalizuje się w odzyskiwaniu usuniętych lub utraconych plików, zarówno z dysków twardych, jak i pamięci zewnętrznych.
Główne funkcje:
- Odzyskiwanie plików usuniętych z kosza, dysków twardych, kart pamięci i pendrive’ów.
- Tryb głębokiego skanowania, który pozwala odnaleźć nawet pliki usunięte przed dłuższym czasem.
- Możliwość odzyskiwania dokumentów, zdjęć, muzyki, filmów i innych typów plików.
Kiedy używać?
- Gdy pliki systemowe zostały przypadkowo usunięte.
- W sytuacjach, gdy uszkodzenia systemu spowodowały utratę danych.
Zalety:
- Prosty i intuicyjny interfejs.
- Bezpłatna wersja dostępna z większością funkcji.
2. EaseUS Partition Master: Naprawa uszkodzonych partycji
EaseUS Partition Master to zaawansowane narzędzie do zarządzania partycjami dyskowymi, które pozwala naprawiać problemy z dyskiem, takie jak uszkodzone sektory czy błędne tablice partycji.
Główne funkcje:
- Naprawa uszkodzonych partycji, w tym odzyskiwanie danych z partycji RAW.
- Optymalizacja przestrzeni dyskowej, w tym zmiana rozmiaru partycji bez utraty danych.
- Możliwość konwersji partycji między systemami plików, takimi jak FAT32 i NTFS.
Kiedy używać?
- Gdy dysk jest nieczytelny lub pojawiają się błędy związane z partycjami.
- W przypadku konieczności naprawy uszkodzonego systemu plików na partycjach.
Zalety:
- Wszechstronne narzędzie z dodatkowymi funkcjami zarządzania dyskiem.
- Intuicyjne narzędzia do odzyskiwania danych z partycji.
3. Hiren’s BootCD: Kompleksowe narzędzie do naprawy systemu
Hiren’s BootCD to wielofunkcyjne narzędzie diagnostyczne, które działa niezależnie od systemu operacyjnego, umożliwiając naprawę nawet w sytuacjach, gdy Windows nie uruchamia się.
Główne funkcje:
- Zawiera zestaw narzędzi do naprawy plików systemowych, zarządzania dyskami, usuwania wirusów i odzyskiwania danych.
- Możliwość uruchomienia systemu z bootowalnego nośnika USB lub płyty CD.
- Narzędzia do resetowania hasła, diagnozowania sprzętu i usuwania złośliwego oprogramowania.
Kiedy używać?
- Gdy system nie uruchamia się poprawnie i potrzebujesz dostępu do narzędzi diagnostycznych.
- W przypadku poważnych problemów z plikami systemowymi lub sprzętem.
Zalety:
- Kompletne narzędzie do rozwiązywania problemów z systemem i sprzętem.
- Łatwy w użyciu nawet dla mniej zaawansowanych użytkowników.
Porównanie narzędzi
| Narzędzie | Zastosowanie | Zalety |
|---|---|---|
| Recuva | Odzyskiwanie usuniętych danych | Intuicyjny interfejs, darmowa wersja |
| EaseUS Partition Master | Naprawa uszkodzonych partycji, zarządzanie dyskiem | Wszechstronność, odzyskiwanie partycji |
| Hiren’s BootCD | Kompleksowa diagnostyka systemu i sprzętu | Wielofunkcyjność, niezależność od systemu |
Zewnętrzne narzędzia takie jak Recuva, EaseUS Partition Master i Hiren’s BootCD to potężne wsparcie w rozwiązywaniu problemów z uszkodzonymi plikami Windows. Każde z nich oferuje unikalne funkcje, które mogą pomóc w naprawie systemu, odzyskiwaniu danych czy zarządzaniu dyskami. Wybór odpowiedniego narzędzia zależy od rodzaju problemu, ale ich skuteczność czyni je nieocenionymi w trudnych sytuacjach.
Aktualizacje i ich znaczenie w zapobieganiu problemom
Aktualizacje systemu operacyjnego Windows są kluczowe dla utrzymania bezpieczeństwa, stabilności i wydajności komputera. Regularne instalowanie poprawek i nowych funkcji pozwala unikać wielu problemów, takich jak luki w zabezpieczeniach, błędy w oprogramowaniu czy spadek wydajności. W tej sekcji dowiesz się, dlaczego aktualizacje są tak istotne oraz jak skonfigurować ich automatyczne pobieranie.
Dlaczego regularne aktualizacje systemu są kluczowe?
- Ochrona przed zagrożeniami:
- Aktualizacje zawierają łatki bezpieczeństwa, które naprawiają wykryte luki w systemie, uniemożliwiając ich wykorzystanie przez hakerów i złośliwe oprogramowanie.
- Bez aktualizacji komputer staje się podatny na wirusy, ransomware i inne ataki.
- Poprawa stabilności systemu:
- Microsoft regularnie wydaje poprawki, które eliminują błędy zgłaszane przez użytkowników.
- Aktualizacje mogą rozwiązać problemy z działaniem aplikacji lub sprzętu.
- Dostęp do nowych funkcji:
- Nowe aktualizacje często wprowadzają ulepszenia, które zwiększają funkcjonalność systemu, np. lepszą obsługę urządzeń zewnętrznych, bardziej intuicyjne interfejsy czy wydajniejsze narzędzia.
- Zgodność z nowoczesnym oprogramowaniem i sprzętem:
- Aktualizacje zapewniają zgodność systemu z nowymi sterownikami, aplikacjami i urządzeniami, co jest szczególnie ważne przy zakupie nowych komponentów sprzętowych.
- Zapobieganie poważnym awariom:
- Brak aktualizacji może prowadzić do uszkodzeń systemu, problemów z plikami i ogólnej niestabilności. Regularne poprawki pozwalają uniknąć tych sytuacji.
Jak skonfigurować automatyczne aktualizacje w Windows?
Automatyczne aktualizacje są najlepszym sposobem na zapewnienie, że system jest zawsze aktualny. Oto kroki, jak je skonfigurować w Windows:
1. Sprawdzenie ustawień Windows Update:
- Kliknij Start i wybierz Ustawienia.
- Przejdź do sekcji Aktualizacje i zabezpieczenia → Windows Update.
2. Włącz automatyczne aktualizacje:
- W zakładce Windows Update upewnij się, że opcja „Pobieraj aktualizacje automatycznie” jest włączona.
- Możesz także wybrać „Opcje zaawansowane” i upewnić się, że „Automatyczne pobieranie i instalowanie aktualizacji” jest zaznaczone.
3. Zarządzanie godzinami aktywności:
- W sekcji „Zmień godziny aktywności” określ czas, w którym komputer jest aktywnie używany, aby uniknąć restartu podczas pracy.
- Windows zaplanuje instalację aktualizacji poza tymi godzinami.
4. Instalowanie opcjonalnych aktualizacji:
- W zakładce Windows Update znajdziesz także opcjonalne aktualizacje (np. sterowników), które możesz ręcznie zainstalować, jeśli zajdzie taka potrzeba.
5. Sprawdzanie stanu aktualizacji:
- Regularnie odwiedzaj sekcję Windows Update, aby sprawdzić, czy są dostępne nowe aktualizacje lub czy system nie wymaga ponownego uruchomienia w celu ich zainstalowania.
Wskazówki dotyczące aktualizacji:
- Twórz kopie zapasowe danych: Zanim zainstalujesz duże aktualizacje (np. nowe wersje Windows), wykonaj kopię zapasową ważnych plików na wypadek nieprzewidzianych problemów.
- Monitoruj przestrzeń dyskową: Upewnij się, że masz wystarczająco dużo miejsca na dysku, aby zainstalować aktualizacje.
- Zaktualizuj sterowniki: Po aktualizacjach systemu sprawdź, czy sterowniki urządzeń są zgodne z nową wersją systemu.
Regularne aktualizacje systemu Windows to nie tylko kwestia komfortu, ale także bezpieczeństwa i stabilności komputera. Dzięki automatycznym aktualizacjom możesz uniknąć wielu problemów, zanim jeszcze się pojawią. Pamiętaj, aby regularnie sprawdzać stan aktualizacji i konfigurować system tak, aby proces ten był jak najbardziej płynny i bezproblemowy.
Regularne kopie zapasowe jako zabezpieczenie przed uszkodzeniami
Tworzenie regularnych kopii zapasowych danych jest jedną z najważniejszych strategii ochrony przed utratą danych i uszkodzeniami systemu. Kopie zapasowe pozwalają szybko przywrócić system i pliki w przypadku awarii, ataku ransomware lub błędów użytkownika. W tej sekcji omówimy, jak korzystać z funkcji Windows Backup oraz przedstawimy rekomendacje narzędzi zewnętrznych.
Jak tworzyć kopie zapasowe za pomocą funkcji Windows Backup?
Windows oferuje wbudowane narzędzia do tworzenia kopii zapasowych, które umożliwiają użytkownikom ochronę plików i ustawień systemowych.
1. Funkcja Historia plików (File History):
Historia plików to prosta funkcja, która automatycznie zapisuje kopie zapasowe plików znajdujących się w folderach użytkownika, takich jak Dokumenty, Obrazy, Muzyka czy Pulpit.
Jak skonfigurować Historię plików?
- Otwórz Ustawienia → Aktualizacje i zabezpieczenia → Kopia zapasowa.
- Kliknij „Dodaj dysk” i wybierz zewnętrzny dysk USB lub sieciowy, na którym będą przechowywane kopie zapasowe.
- Włącz opcję „Automatycznie twórz kopie zapasowe moich plików”.
Zalety:
- Łatwa konfiguracja i automatyczna ochrona plików.
- Możliwość przywracania wcześniejszych wersji plików.
2. Obraz systemu (System Image Backup):
Obraz systemu to pełna kopia systemu operacyjnego, plików użytkownika oraz ustawień, która pozwala przywrócić komputer do wcześniejszego stanu w przypadku poważnych awarii.
Jak utworzyć obraz systemu?
- Otwórz Panel sterowania → System i zabezpieczenia → Kopia zapasowa i przywracanie (Windows 7).
- Wybierz „Utwórz obraz systemu” po lewej stronie.
- Wskaż lokalizację zapisu obrazu (zewnętrzny dysk twardy, dysk sieciowy lub DVD).
- Postępuj zgodnie z instrukcjami i zakończ proces tworzenia obrazu systemu.
Zalety:
- Kompleksowa ochrona, w tym kopia plików systemowych.
- Możliwość pełnego przywrócenia systemu w przypadku poważnych awarii.
Rekomendacje narzędzi zewnętrznych do tworzenia backupu
Choć funkcje Windows Backup są użyteczne, zewnętrzne oprogramowanie do backupu oferuje bardziej zaawansowane opcje, takie jak harmonogramy tworzenia kopii, kompresja danych czy ochrona chmury.
1. EaseUS Todo Backup
- Intuicyjne narzędzie do tworzenia kopii zapasowych danych, systemu, partycji i całych dysków.
- Umożliwia przywracanie danych na nowy sprzęt dzięki funkcji „Przywracanie systemu na inny komputer”.
- Obsługuje zarówno lokalne kopie zapasowe, jak i backup w chmurze.
Zalety:
- Łatwa konfiguracja harmonogramu backupu.
- Darmowa wersja dla podstawowych potrzeb.
2. Acronis True Image
- Profesjonalne narzędzie oferujące pełną ochronę danych w czasie rzeczywistym.
- Oferuje kopie zapasowe w chmurze z dodatkowymi funkcjami zabezpieczeń, takimi jak ochrona przed ransomware.
Zalety:
- Wszechstronne funkcje ochrony danych.
- Intuicyjny interfejs i zaawansowane opcje przywracania.
3. Paragon Backup & Recovery
- Narzędzie zaprojektowane do tworzenia kopii zapasowych systemu i plików oraz zarządzania dyskami.
- Idealne dla zaawansowanych użytkowników, którzy potrzebują więcej kontroli nad procesem backupu.
Zalety:
- Szybkie tworzenie kopii zapasowych całych dysków.
- Opcje tworzenia nośników ratunkowych.
4. Backblaze
- Narzędzie do automatycznego tworzenia kopii zapasowych w chmurze.
- Oferuje prosty i niedrogi sposób na przechowywanie kopii danych poza lokalnym urządzeniem.
Zalety:
- Nieograniczone miejsce w chmurze za stałą opłatą.
- Łatwy dostęp do kopii zapasowych z dowolnego miejsca.
Jakie rozwiązanie wybrać?
| Narzędzie | Najlepsze dla: | Kluczowe cechy |
|---|---|---|
| Windows Backup | Podstawowych potrzeb backupu w systemie | Łatwe w użyciu, wbudowane w Windows |
| EaseUS Todo Backup | Użytkowników szukających prostych narzędzi | Harmonogramy, lokalny i chmurowy backup |
| Acronis True Image | Zaawansowanych użytkowników | Pełna ochrona, w tym przed ransomware |
| Paragon Backup | Ekspertów od zarządzania dyskami | Precyzyjne zarządzanie kopiami i dyskami |
| Backblaze | Osób szukających kopii w chmurze | Prosty i tani backup w chmurze |
Regularne tworzenie kopii zapasowych to nie tylko ochrona przed utratą danych, ale także sposób na szybkie odzyskanie systemu w przypadku awarii. Bez względu na to, czy korzystasz z wbudowanych funkcji Windows, czy zaawansowanych narzędzi zewnętrznych, kluczowe jest, aby backup stał się częścią Twojej rutyny. Zawsze lepiej zapobiegać niż leczyć!
Jak zapobiegać przyszłym uszkodzeniom plików
Zapobieganie uszkodzeniom plików systemowych to klucz do utrzymania stabilności, bezpieczeństwa i wydajności komputera. Poniżej znajdziesz szczegółowe wskazówki dotyczące ochrony przed złośliwym oprogramowaniem, utrzymania sprawności dysku oraz dobrych praktyk użytkowania, które pomogą zminimalizować ryzyko problemów w przyszłości.
1. Ochrona przed złośliwym oprogramowaniem: oprogramowanie antywirusowe i zapory
Złośliwe oprogramowanie, takie jak wirusy, ransomware czy trojany, jest jedną z głównych przyczyn uszkodzeń plików systemowych. Oto, jak skutecznie chronić system:
a. Instalacja i aktualizacja oprogramowania antywirusowego:
- Zainstaluj renomowany program antywirusowy, np. Windows Defender, Avast, Kaspersky lub Norton.
- Regularnie aktualizuj bazy wirusów, aby program mógł wykrywać najnowsze zagrożenia.
b. Włączenie zapory sieciowej (firewall):
- Upewnij się, że wbudowana zapora Windows jest aktywna, aby blokować nieautoryzowane połączenia.
- Możesz również korzystać z zapór dostarczanych przez zewnętrzne oprogramowanie zabezpieczające.
c. Unikanie podejrzanych źródeł:
- Nie otwieraj załączników w e-mailach od nieznanych nadawców.
- Unikaj pobierania plików z niepewnych stron internetowych.
d. Regularne skanowanie systemu:
- Przeprowadzaj pełne skanowanie komputera przynajmniej raz w tygodniu, aby wykrywać i usuwać potencjalne zagrożenia.
2. Utrzymanie sprawności dysku twardego: defragmentacja i monitorowanie stanu dysku
Uszkodzenia dysku twardego są kolejną częstą przyczyną problemów z plikami systemowymi. Regularna konserwacja dysku może zapobiec jego degradacji.
a. Defragmentacja dysku:
- Dla tradycyjnych dysków HDD regularna defragmentacja pomaga zoptymalizować rozmieszczenie plików i poprawia wydajność.
- Jak to zrobić: Otwórz „Defragmentuj i optymalizuj dyski” w systemie Windows, wybierz dysk i kliknij „Optymalizuj”.
- Dla dysków SSD defragmentacja nie jest zalecana; zamiast tego Windows automatycznie wykonuje optymalizację TRIM.
b. Monitorowanie stanu dysku:
- Użyj narzędzi diagnostycznych, takich jak CrystalDiskInfo lub HD Tune, aby sprawdzać stan dysku (np. temperaturę, błędy SMART).
- Zwracaj uwagę na dziwne dźwięki z dysku twardego, które mogą świadczyć o problemach mechanicznych.
c. Regularne sprawdzanie integralności systemu plików:
- Korzystaj z polecenia CHKDSK, aby wykrywać i naprawiać błędy na dysku:
chkdsk C: /f /r
d. Backup przed wymianą sprzętu:
- Jeśli Twój dysk twardy zaczyna wykazywać oznaki zużycia, wykonaj pełną kopię zapasową danych i rozważ jego wymianę na nowy, np. SSD, który jest bardziej niezawodny.
3. Bezpieczne wyłączanie komputera i unikanie przerw w zasilaniu
Nagłe wyłączenia komputera są jedną z głównych przyczyn uszkodzeń plików systemowych. Poniżej znajdziesz najlepsze praktyki w tym zakresie:
a. Bezpieczne wyłączanie komputera:
- Zawsze korzystaj z opcji „Zamknij system” w Windows, aby upewnić się, że wszystkie procesy zostaną zamknięte poprawnie.
- Unikaj ręcznego wyłączania komputera przyciskiem zasilania, chyba że jest to absolutnie konieczne.
b. Ochrona przed przerwami w zasilaniu:
- Używaj zasilaczy UPS (Uninterruptible Power Supply), które zapewniają czas na bezpieczne wyłączenie komputera w przypadku braku prądu.
- Unikaj korzystania z komputera podczas burz lub w miejscach z niestabilnym zasilaniem.
c. Zapobieganie przegrzewaniu się:
- Regularnie czyść komputer z kurzu, aby zapewnić odpowiednią wentylację.
- Monitoruj temperatury komponentów za pomocą programów takich jak HWMonitor lub SpeedFan.
Zapobieganie uszkodzeniom plików systemowych wymaga regularnej konserwacji komputera i stosowania odpowiednich narzędzi ochronnych. Poprzez stosowanie oprogramowania antywirusowego, monitorowanie stanu dysku oraz dbanie o prawidłowe wyłączanie systemu, możesz znacząco zmniejszyć ryzyko wystąpienia problemów. Takie podejście nie tylko poprawi stabilność i wydajność komputera, ale także oszczędzi czas i stres związany z naprawą systemu.
Kiedy skonsultować się z profesjonalistą?
Choć wiele problemów z plikami systemowymi w Windows można rozwiązać samodzielnie, istnieją sytuacje, w których interwencja profesjonalisty jest niezbędna. Zignorowanie takich sygnałów może prowadzić do poważniejszych problemów, takich jak utrata danych, uszkodzenie sprzętu lub całkowita niemożność uruchomienia systemu.
Jak rozpoznać sytuacje, w których samodzielna naprawa może być ryzykowna?
- Ciągłe błędy mimo prób naprawy:
- Jeśli narzędzia systemowe, takie jak SFC, CHKDSK czy DISM, nie rozwiązują problemów, a system nadal działa niestabilnie.
- Powtarzające się komunikaty błędów, np. „Nie można znaleźć pliku systemowego” lub „Nieprawidłowy obraz systemu”.
- Problemy z uruchamianiem systemu:
- Gdy komputer nie uruchamia się poprawnie, wyświetla błędy związane z plikami rozruchowymi, np. „Bootmgr is missing”.
- System wchodzi w pętlę automatycznego naprawiania, ale nie jest w stanie rozwiązać problemu.
- Częste występowanie BSOD (Blue Screen of Death):
- Jeśli niebieskie ekrany pojawiają się regularnie, zwłaszcza z różnymi kodami błędów, może to wskazywać na poważniejsze problemy z systemem lub sprzętem.
- Uszkodzenia dysku twardego:
- Gdy diagnostyka dysku (np. CHKDSK lub narzędzia SMART) wykazuje krytyczne błędy, takie jak bad sektory lub zbliżającą się awarię.
- Niepokojące dźwięki z dysku, takie jak stukanie czy chrobotanie, mogą świadczyć o problemach mechanicznych.
- Podejrzenie uszkodzeń sprzętowych:
- Gdy komputer działa niestabilnie z powodu problemów z pamięcią RAM, procesorem lub innymi komponentami sprzętowymi.
- Awaria zasilania mogła spowodować uszkodzenia fizyczne komponentów.
- Złożone problemy z oprogramowaniem:
- Konflikty między sterownikami a systemem operacyjnym, których rozwiązanie wymaga zaawansowanej wiedzy technicznej.
- Korupcja rejestru Windows, która może wymagać ręcznej edycji lub reinstalacji systemu.
Znaczenie korzystania z profesjonalnej pomocy w przypadku uszkodzeń sprzętowych
- Precyzyjna diagnostyka sprzętu:
- Profesjonaliści posiadają narzędzia diagnostyczne, które mogą dokładnie określić przyczynę problemu, np. uszkodzenia pamięci RAM, procesora czy karty graficznej.
- Bezpieczna wymiana komponentów:
- Wymiana uszkodzonych komponentów, takich jak dysk twardy czy zasilacz, może być skomplikowana i ryzykowna, jeśli wykonuje ją osoba bez doświadczenia.
- Odzyskiwanie danych:
- W przypadku uszkodzeń sprzętowych profesjonaliści mogą odzyskać dane z uszkodzonych nośników za pomocą zaawansowanego sprzętu i oprogramowania, co jest trudne lub niemożliwe do wykonania samodzielnie.
- Gwarancja jakości naprawy:
- Profesjonalne serwisy często oferują gwarancję na swoje usługi, co daje pewność, że problem zostanie skutecznie rozwiązany.
- Unikanie dodatkowych uszkodzeń:
- Próba samodzielnej naprawy może pogorszyć sytuację, zwłaszcza w przypadku niewłaściwego obchodzenia się z wrażliwymi komponentami. Profesjonaliści mają doświadczenie, które minimalizuje ryzyko dalszych uszkodzeń.
Kiedy bezzwłocznie skontaktować się z profesjonalistą?
- Gdy dane są szczególnie ważne i nie masz pewności, jak je odzyskać.
- W przypadku mechanicznych uszkodzeń dysku twardego lub innych komponentów.
- Jeśli system operacyjny wymaga zaawansowanej reinstalacji, a chcesz uniknąć utraty danych.
- Gdy problem jest złożony i wymaga dostępu do specjalistycznych narzędzi.
Choć wiele problemów można rozwiązać samodzielnie, niektóre sytuacje wymagają pomocy profesjonalistów. Dzięki ich wiedzy i doświadczeniu można skutecznie naprawić system, odzyskać dane lub wymienić uszkodzone komponenty, minimalizując ryzyko dalszych uszkodzeń. Jeśli masz wątpliwości co do możliwości samodzielnej naprawy, nie wahaj się skonsultować z ekspertem.
Naprawa uszkodzonych plików systemowych w Windows może wydawać się skomplikowana, ale dzięki dostępnym narzędziom i metodom jest w zasięgu każdego użytkownika. Kluczowe rozwiązania to:
- Wbudowane narzędzia systemowe:
- CHKDSK: sprawdzanie i naprawa uszkodzonych sektorów dysku.
- SFC: naprawa uszkodzonych plików systemowych.
- DISM: przywracanie obrazu systemu Windows.
- Funkcje odzyskiwania systemu:
- Przywracanie systemu do wcześniejszych punktów przywracania.
- Naprawa systemu z użyciem nośnika instalacyjnego Windows.
- Zewnętrzne narzędzia do naprawy:
- Programy takie jak Recuva, EaseUS Partition Master czy Hiren’s BootCD oferują zaawansowane funkcje odzyskiwania danych i naprawy systemu.
- Zapobieganie przyszłym uszkodzeniom:
- Regularne aktualizacje systemu i tworzenie kopii zapasowych.
- Dbanie o bezpieczeństwo komputera dzięki oprogramowaniu antywirusowemu i odpowiednim praktykom użytkowania.
Regularne aktualizacje i tworzenie kopii zapasowych to fundament bezpieczeństwa cyfrowego. Aktualizacje pozwalają naprawiać luki w zabezpieczeniach i zapewniają stabilność systemu, podczas gdy kopie zapasowe chronią Twoje dane przed utratą w wyniku awarii.
- Kopie zapasowe: Ustaw automatyczne kopie zapasowe za pomocą funkcji Windows Backup lub narzędzi zewnętrznych, takich jak EaseUS Todo Backup.
- Aktualizacje: Konfiguruj system tak, aby automatycznie instalował aktualizacje, co zapewni ochronę przed najnowszymi zagrożeniami.
Windows oferuje wiele intuicyjnych narzędzi, które umożliwiają naprawę systemu bez potrzeby korzystania z pomocy profesjonalistów. Zrozumienie ich działania to klucz do niezależności i oszczędności czasu oraz pieniędzy. Wykorzystanie takich narzędzi, jak CHKDSK, SFC, DISM czy zewnętrznych aplikacji, pozwala użytkownikowi skutecznie radzić sobie z większością problemów.
Dzięki odpowiednim narzędziom:
- Możesz samodzielnie diagnozować i naprawiać problemy z systemem.
- Zyskujesz pewność, że Twój komputer działa sprawnie i jest chroniony przed przyszłymi uszkodzeniami.
Świadomość, jak zapobiegać i rozwiązywać problemy z plikami systemowymi, to umiejętność, która przynosi realne korzyści w codziennym użytkowaniu komputera. Dbanie o aktualizacje, regularne kopie zapasowe i odpowiednie praktyki użytkowania to najlepsze sposoby na uniknięcie problemów i zapewnienie stabilności systemu. Twoje dane i czas są tego warte!